How to Add Glossary Terms
- From the Explore page, select a data asset and click on the edit icon or + Add for Glossary Term.
- Search for the relevant tags. You can either type and search, or scroll to select from the options provided.
- Click on the checkmark to save the changes.
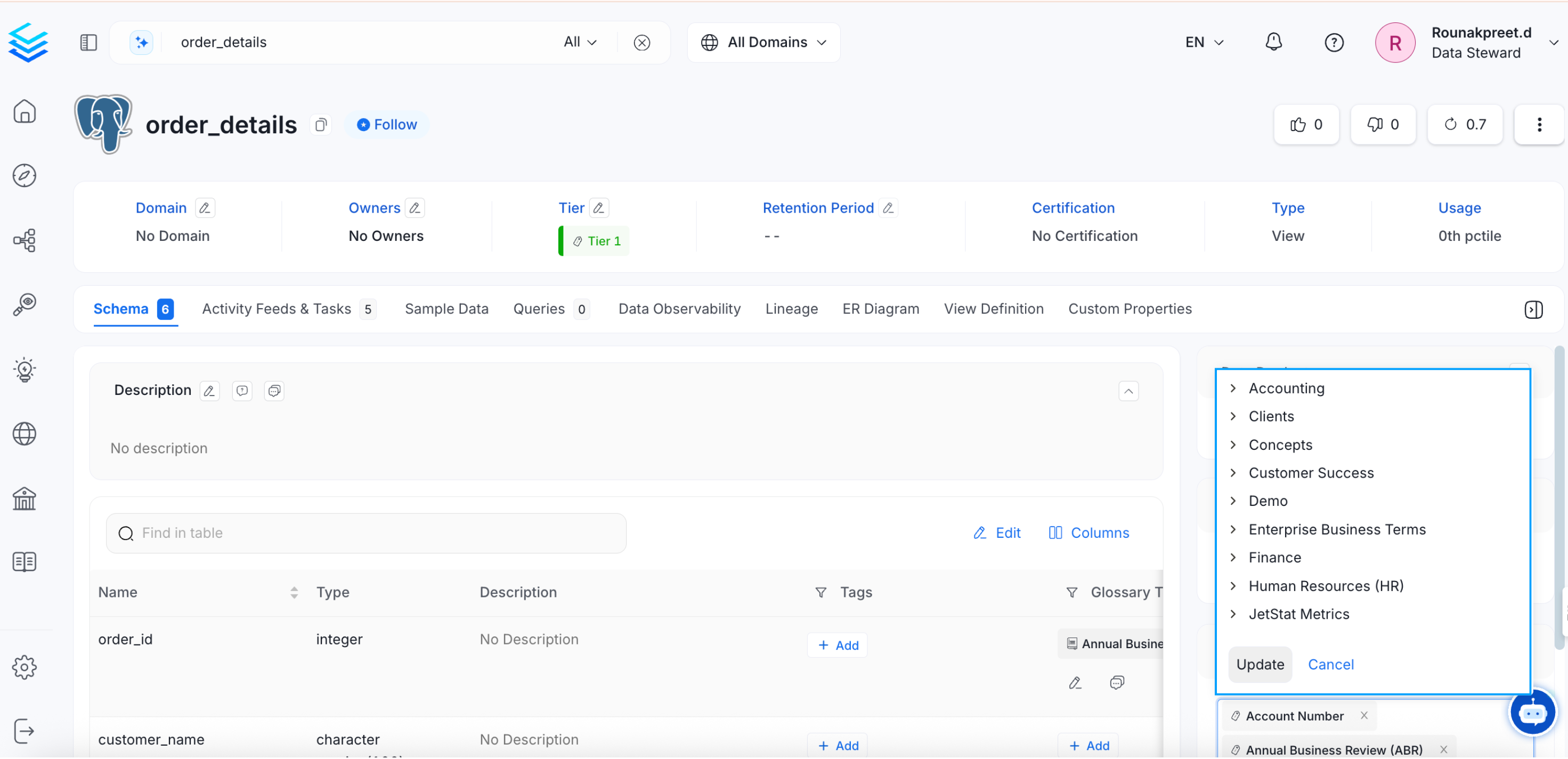
Add Glossary Terms
You can view all the associated glossary terms in the right panel.
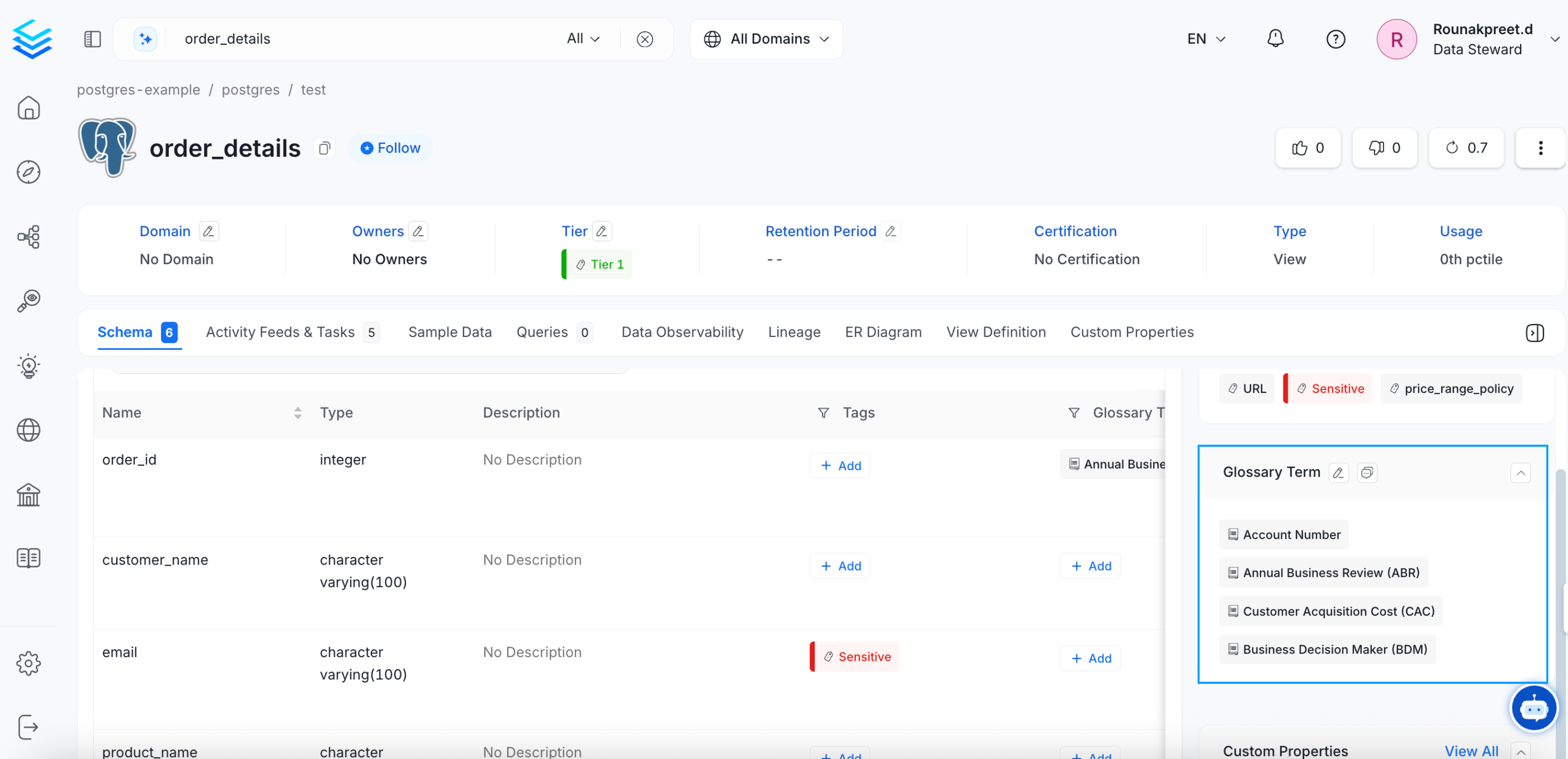
Add Glossary Terms
Glossary Terms and Tags
If Tags are associated with a Glossary Term, then applying that glossary term to a data asset, will also automatically apply the associated tags to that data asset. For example, the glossary term ‘Account’ has a PII.Sensitive tag associated with it. When you add a glossary term to a data asset, the associated tags also get added.
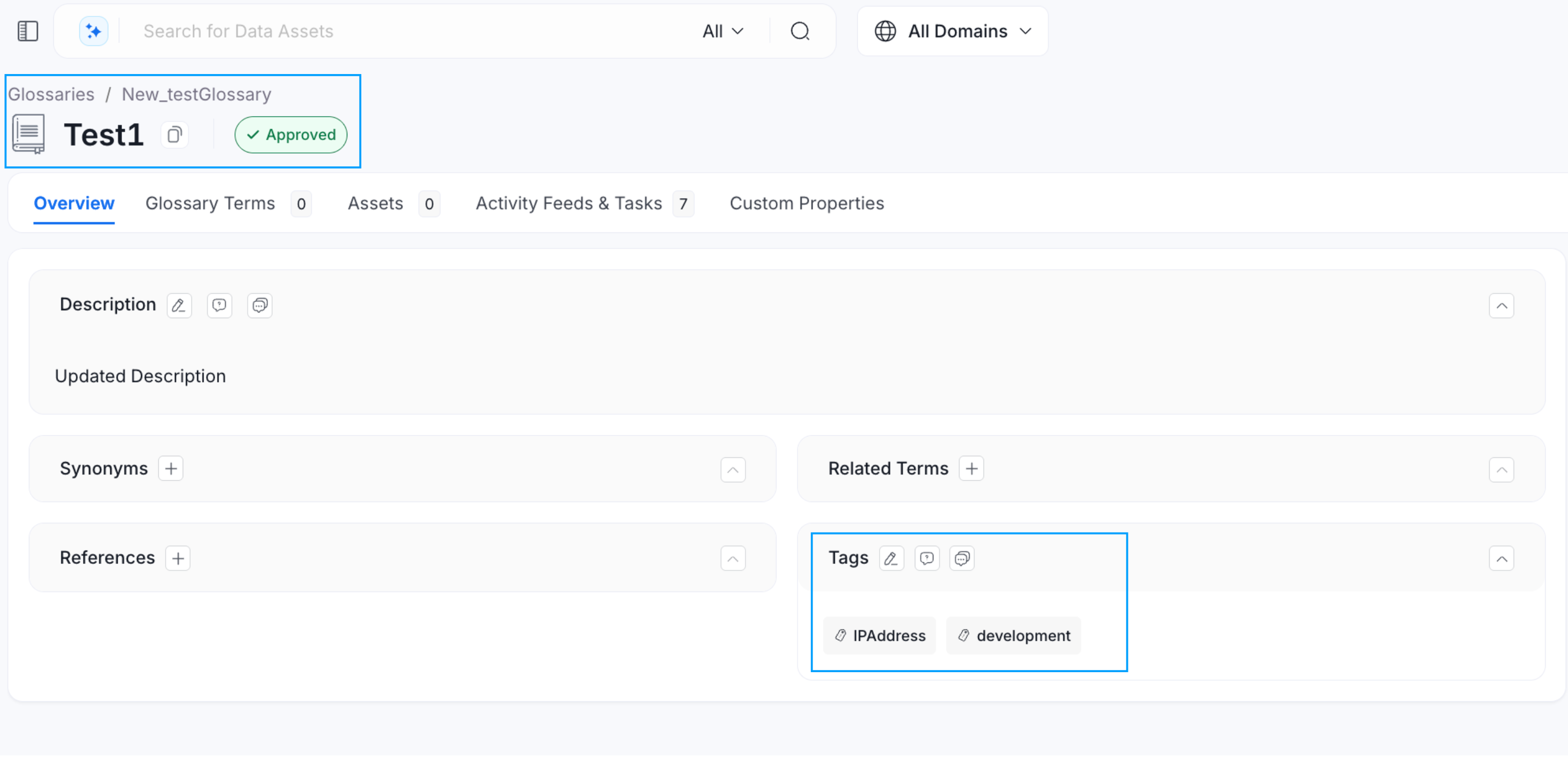
Glossary Term and Associated Tags
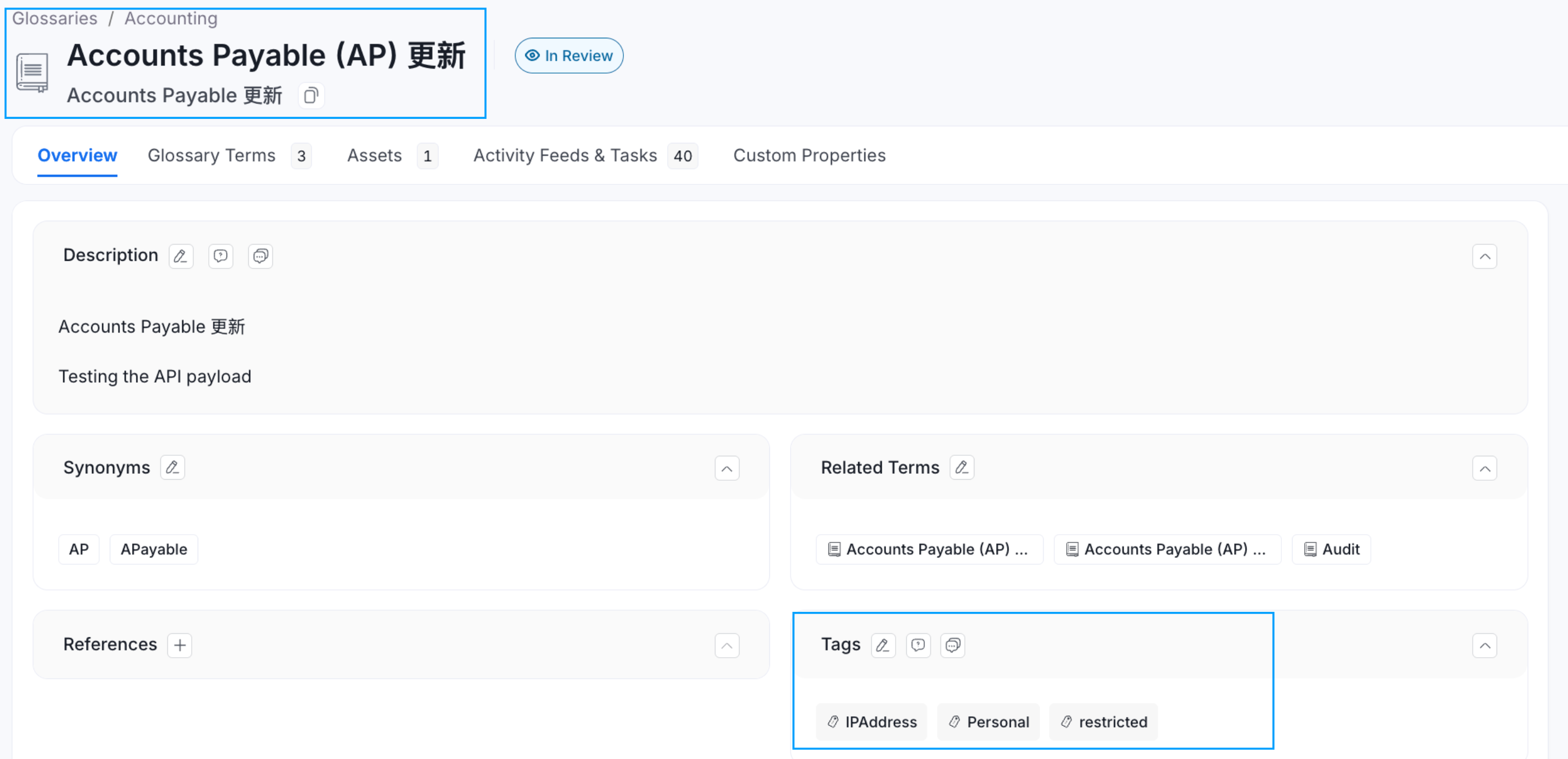
Glossary Term and Tag gets Added to the Data Asset
Learn how to create custom attributes for data assets