SAML AZURE SSO
Follow the sections in this guide to set up Azure SSO using SAML.
Security requirements for your production environment:
- DELETE the admin default account shipped by OM.
- UPDATE the Private / Public keys used for the JWT Tokens in case it is enabled.
Create OpenMetadata application
Step 1: Configure a new Application in Microsoft Entra ID
- Login to Azure Portal as an administrator and search for Microsoft Entra ID.
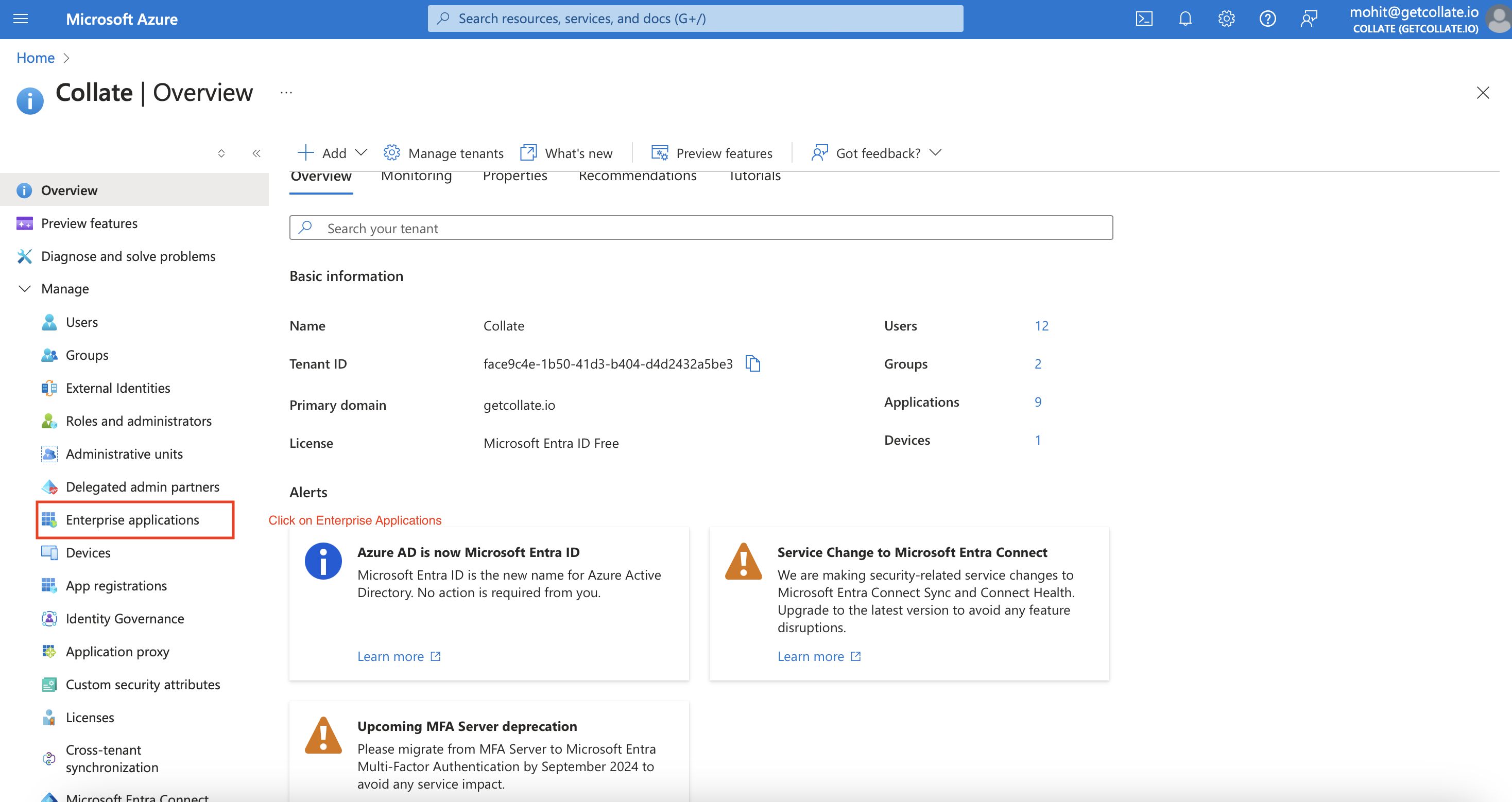
- Click on
Enterprise Applicationsand then+ New Application.

- After that a new window will appear with different applications, click on
Create your own application.
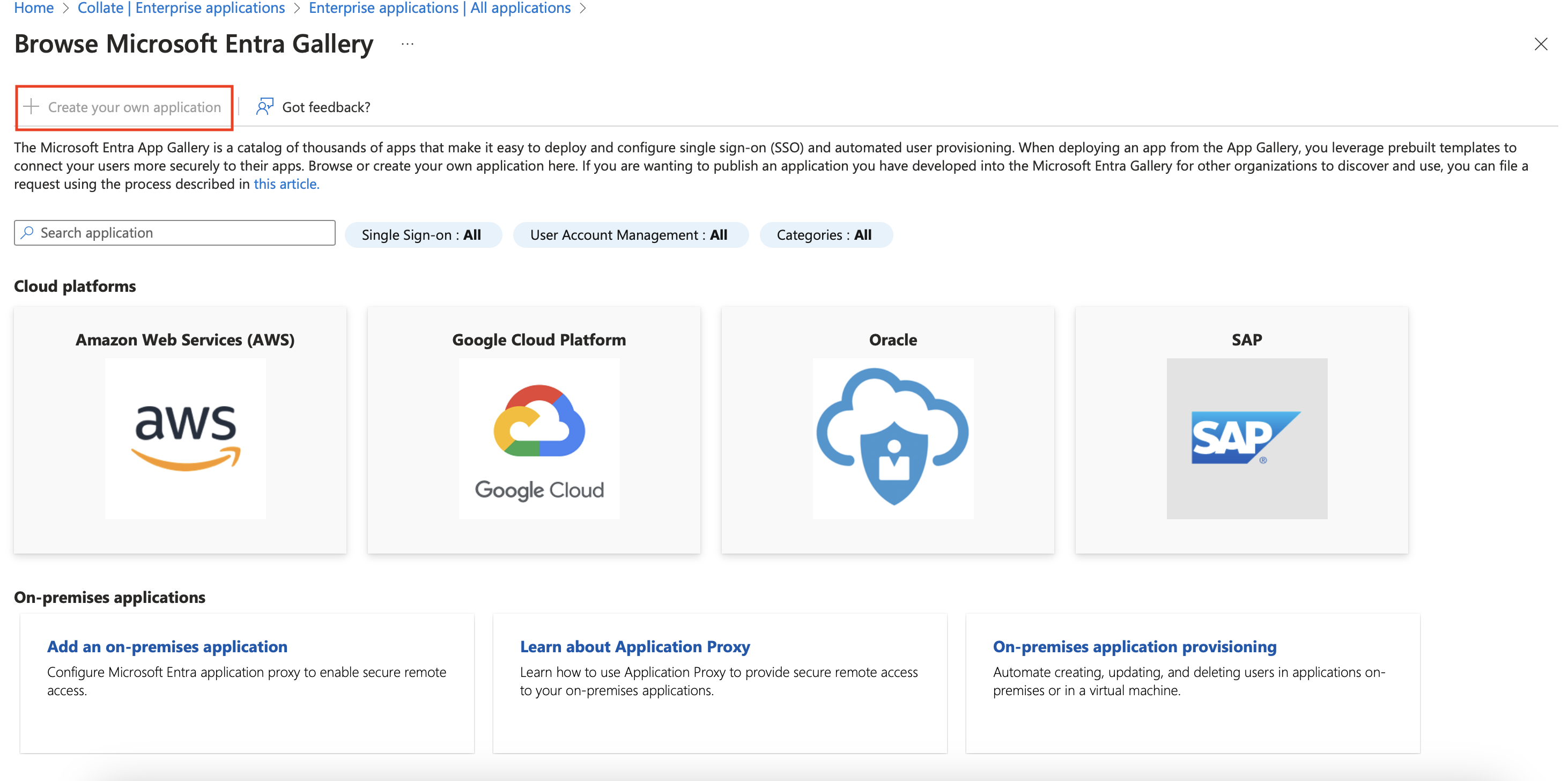
- Give your application a name and select
Integrate any other application you don't find in the galleryand then clickCreate.

- Once you have the application created, open the app from list , and then click on
Single Sign-Onand thenSAML.
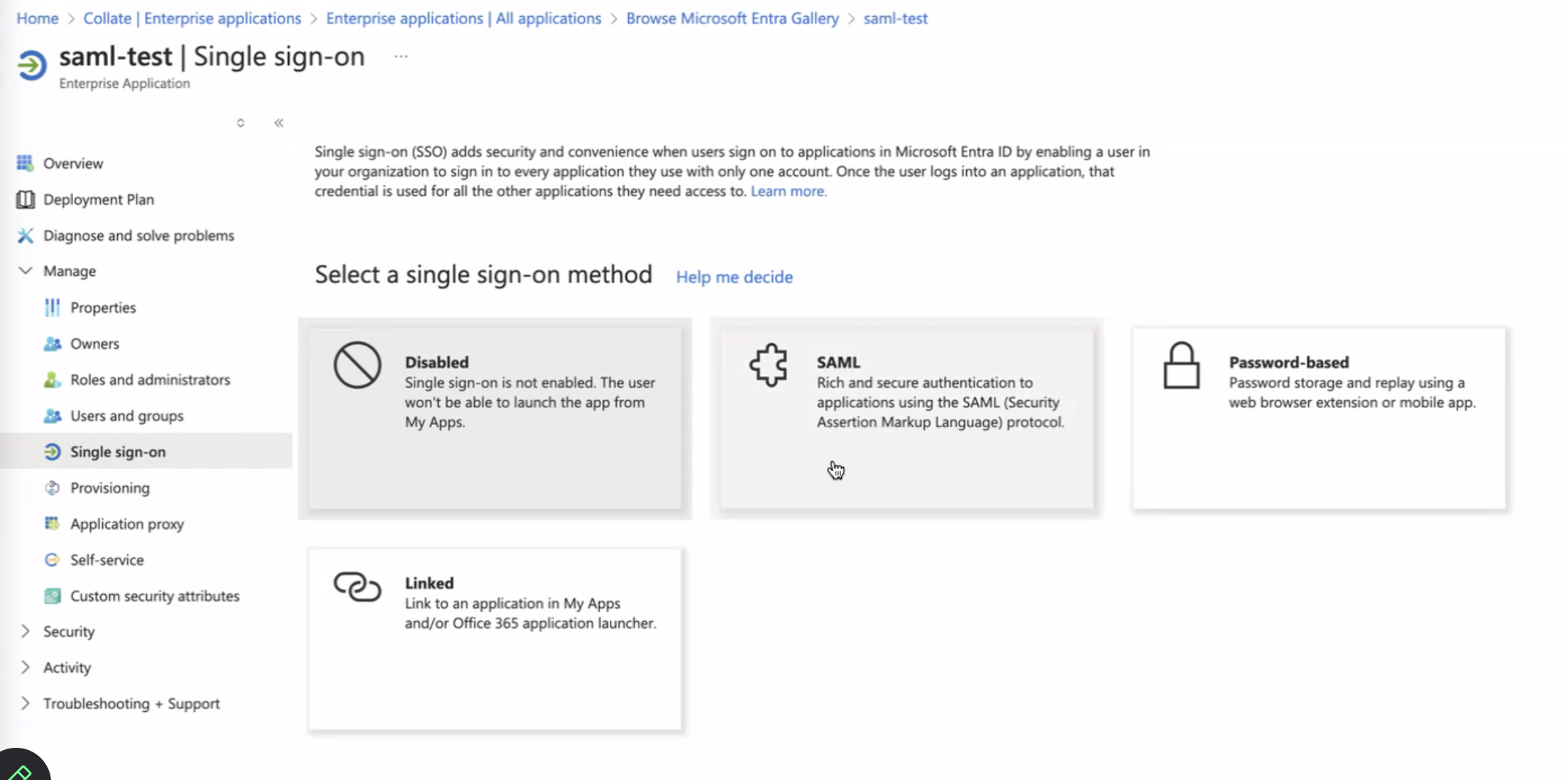
- Edit
Basic SAML Configurationand populate the values as shown below forEntityIdandAssertion Consumer Service Url. These value should match the one configured with Openmetadata Server side forsamlConfiguration.sp.entityIdandsamlConfiguration.sp.acsrespectively. After this clickSave.
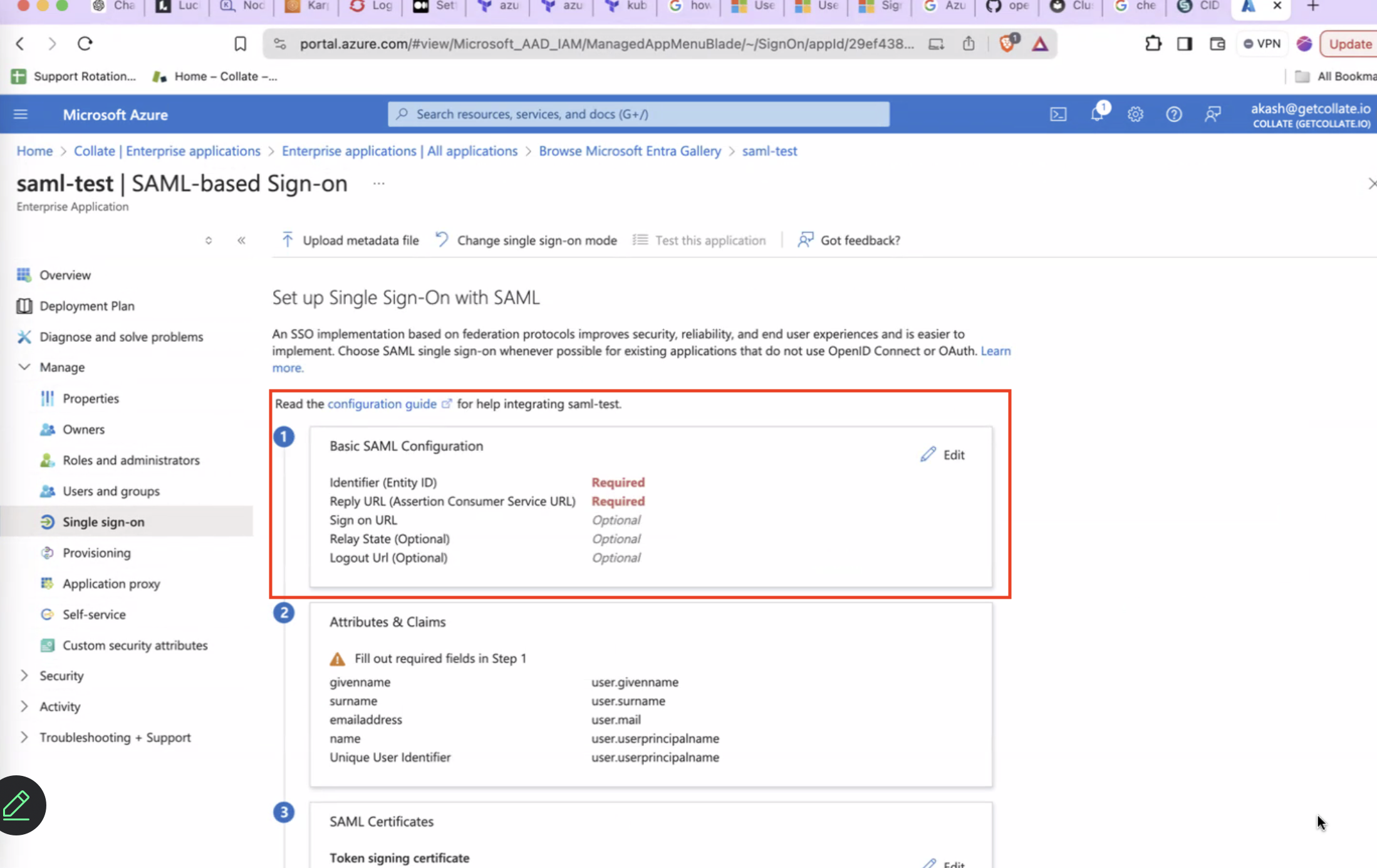
- Click on
Attributes and Claimsand click on theRequired Claim (NameId).
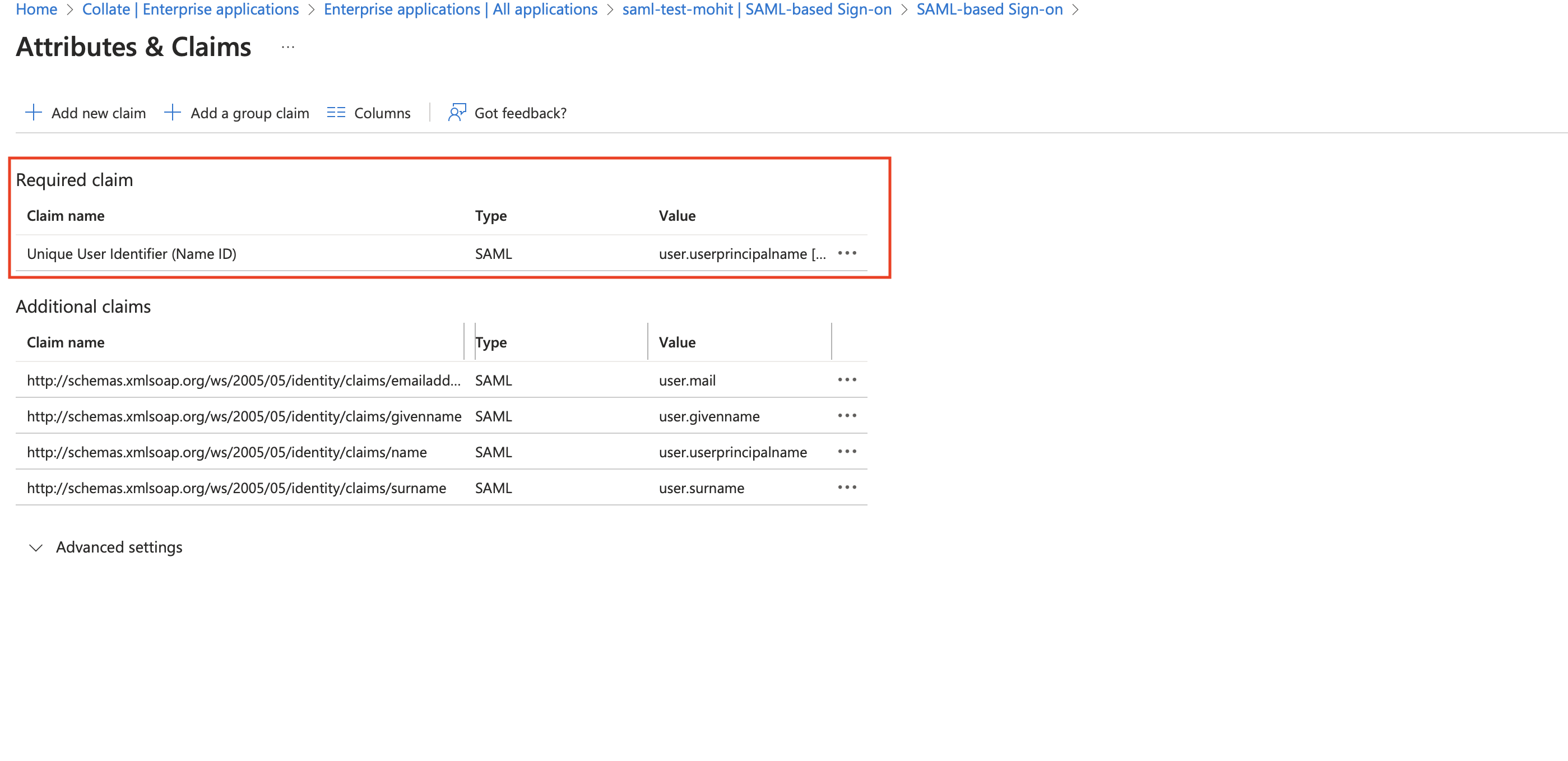
- You will see the values as below image, we need to set the value
Source Attributeto a user mail value claim from the IDP. Click onEditand then select theSource Attributeasuser.mailoruser.userprincipalname(in some cases this is also a mail) and then clickSave.
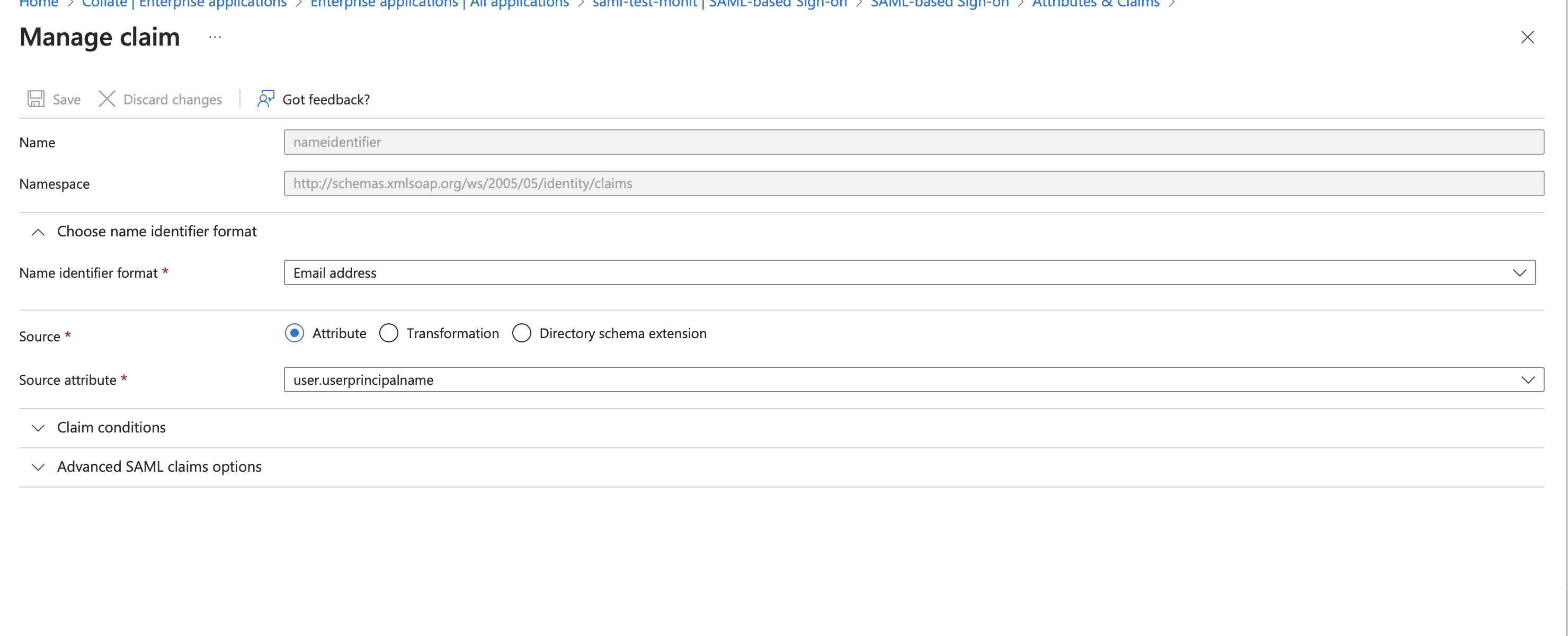
- To Confirm the claim value we can navigate to user page and check the value of the user. In my case as you can see User Princpal Name is a my mail which i want to use for Openmetadata , so for me
user.userprincipalnamewould be correct claim.

Security requirements for your production environment:
You must always communicate via signed Request for both request from SP to IDP and response from IDP to SP.
To do so we need to add SP certificate to IDP , so that IDP can validate the signed Auth Request coming from SP.
Generate the certificate using below command and then upload the certificate to IDP.
- Under
Single Sign-Onyou will see SAML Certificates, click onVerification Certificates.
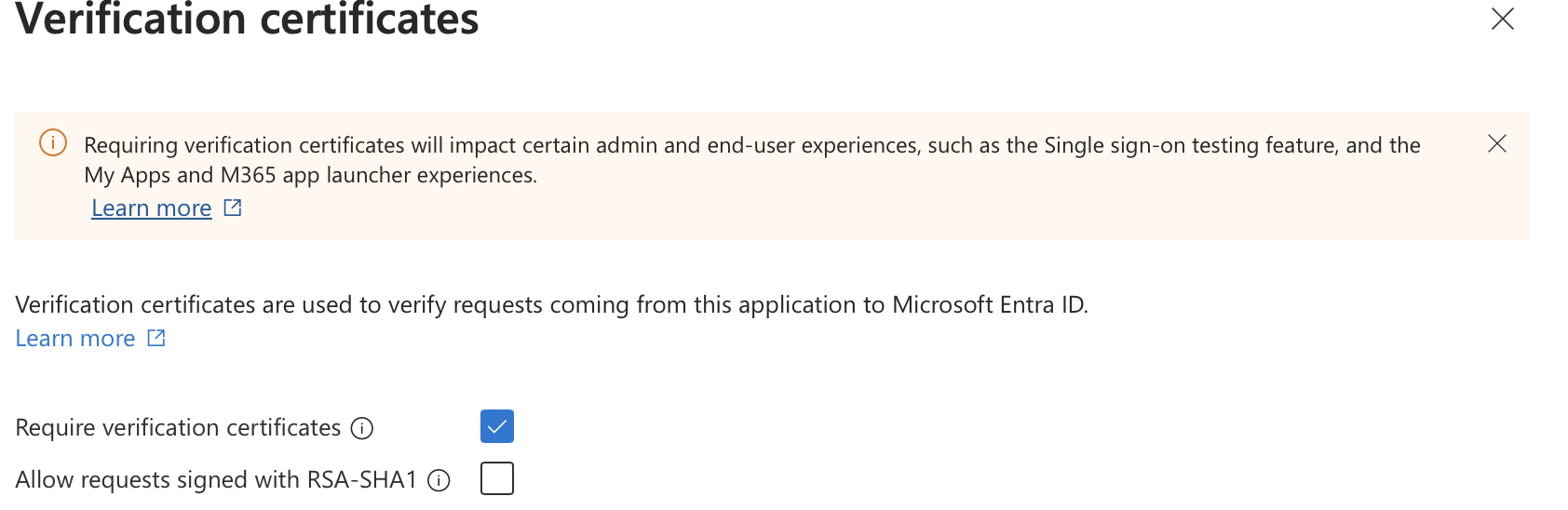
- You can then check the
Require Verification Certificatesand import the certification with .cer format we generated previously.
Send the Collate team the above information to configure the server.