Google SSO
Follow the sections in this guide to set up Google SSO.
Security requirements for your production environment:
- DELETE the admin default account shipped by OM in case you had Basic Authentication enabled before configuring the authentication with Google SSO.
- UPDATE the Private / Public keys used for the JWT Tokens. The keys we provide by default are aimed only for quickstart and testing purposes. They should NEVER be used in a production installation.
Create Server Credentials
Step 1: Create the Account
- Go to Create Google Cloud Account
- Click on
Create Project
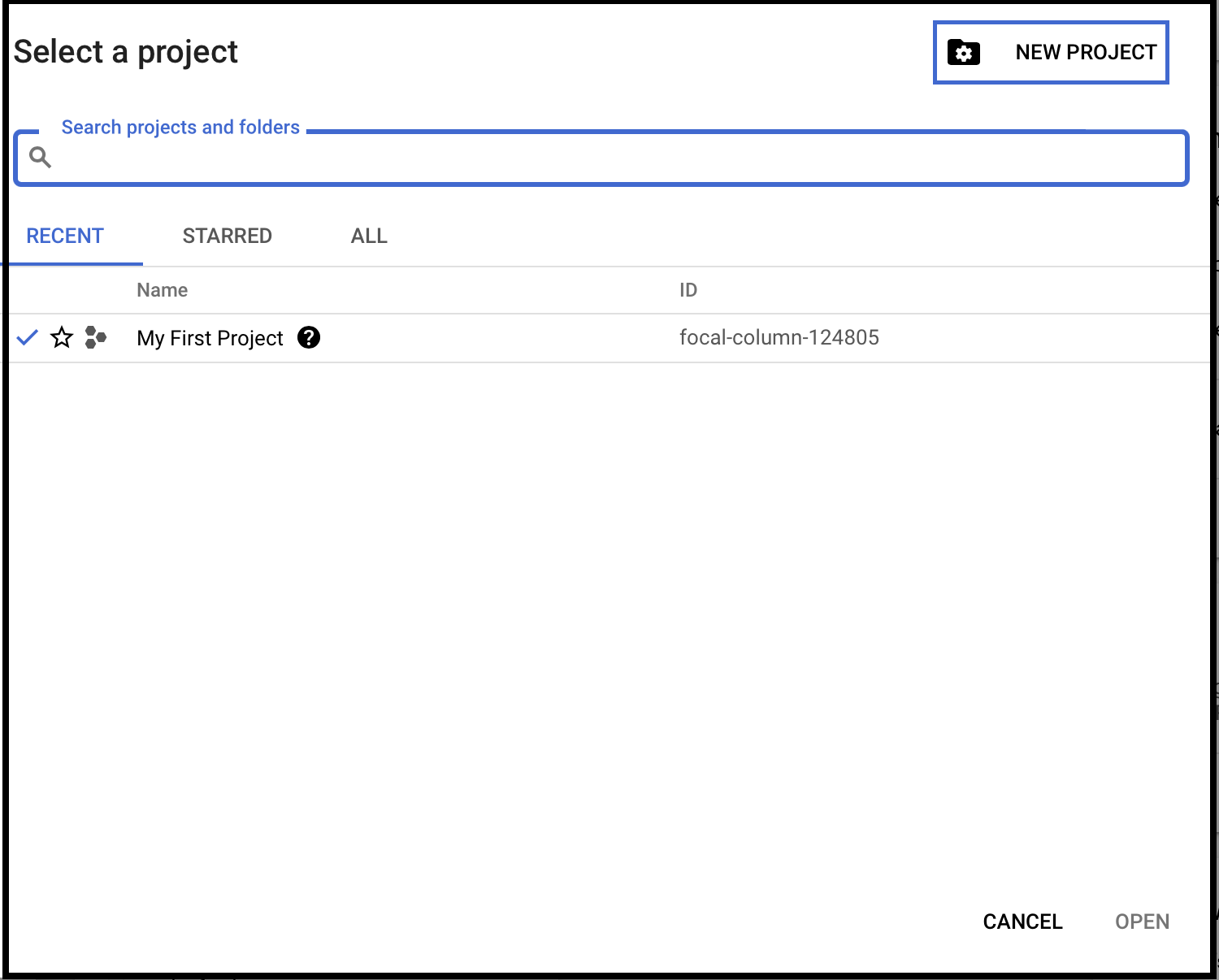
Create a New Account
Step 2: Create a New Project
Enter the Project name. Enter the parent organization or folder in the Location box. That resource will be the hierarchical parent of the new project. Click Create.
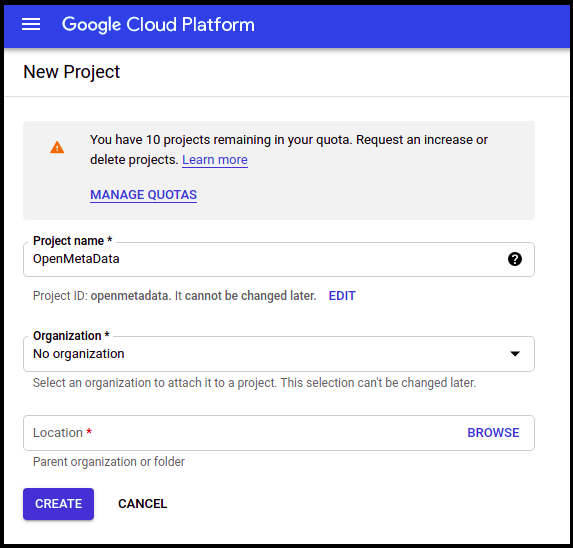
Create a New Project
Step 3: How to Configure OAuth Consent
- Select the project you created above and click on APIs & Services on the left-side panel.
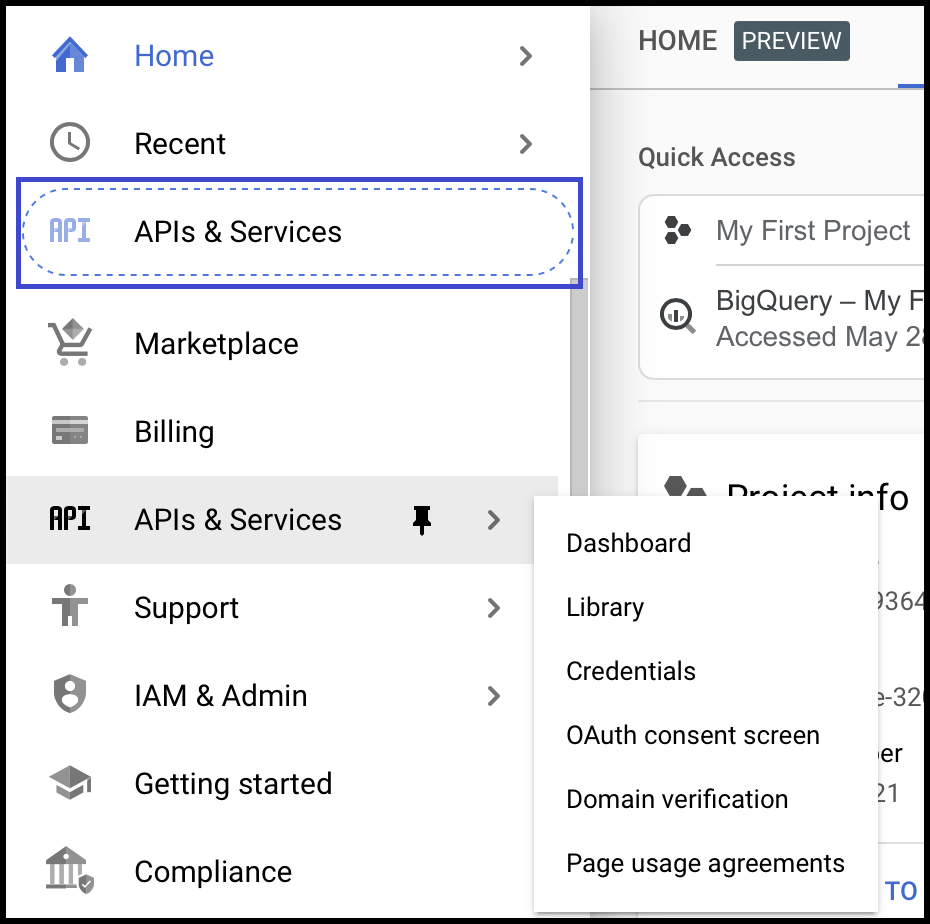
- Click on the OAuth Consent Screen available on the left-hand side panel.
- Choose User Type Internal.
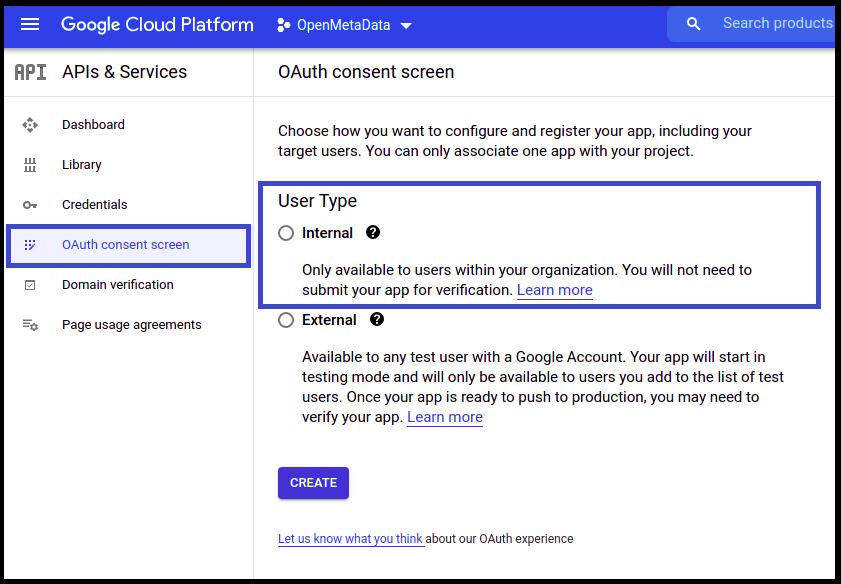
- Once the user type is selected, provide the App Information and other details.
- Click Save and Continue.

- On the Scopes Screen, Click on ADD OR REMOVE SCOPES and select the scopes.
- Once done click on Update.
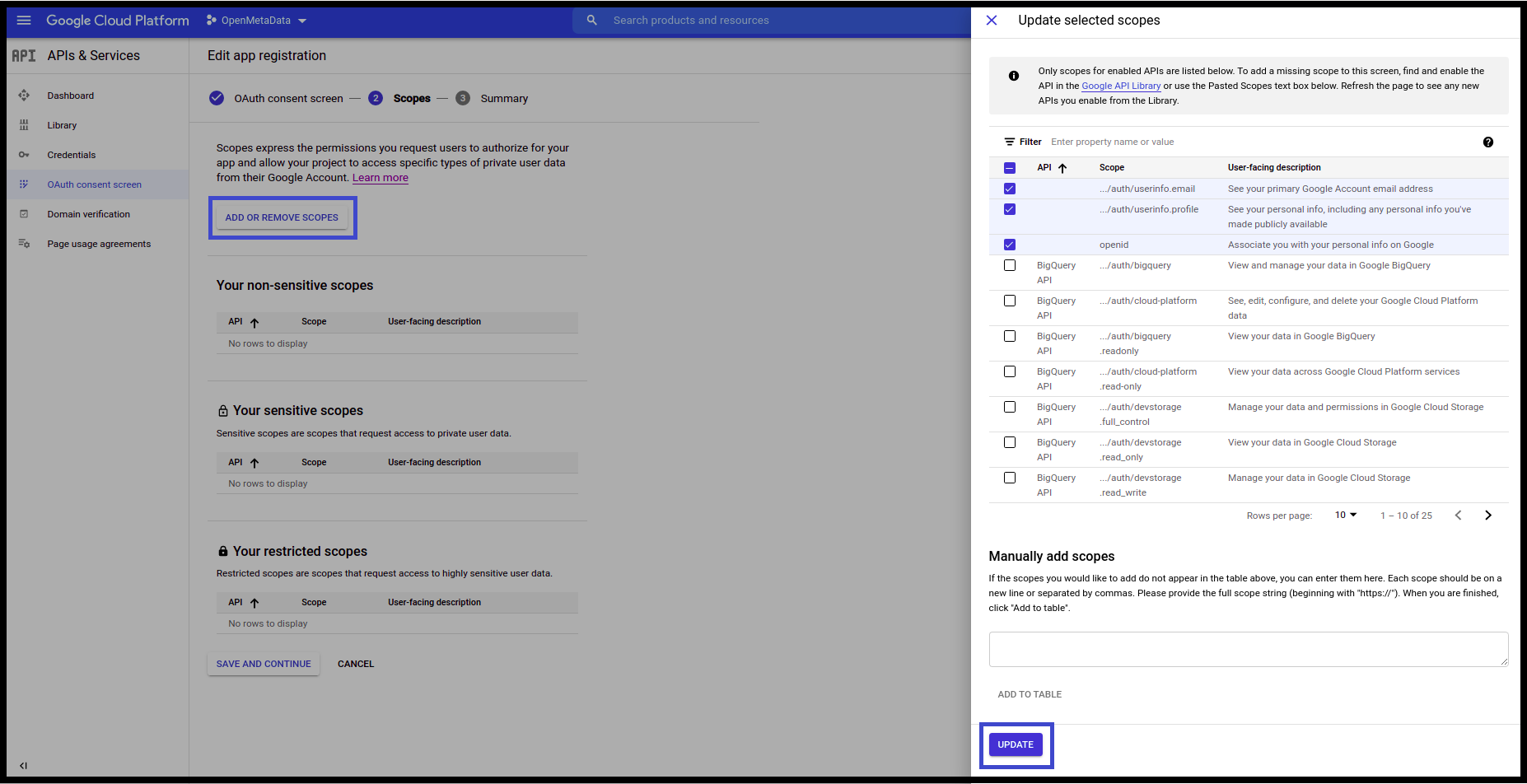
- Click Save and Continue.
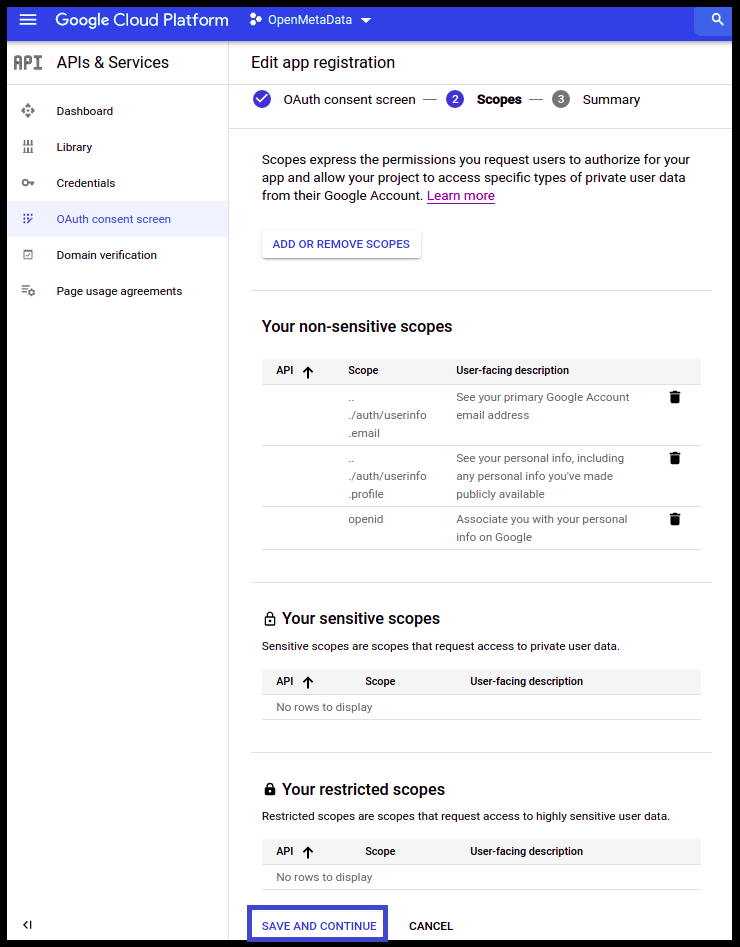
- Click on Back to Dashboard.
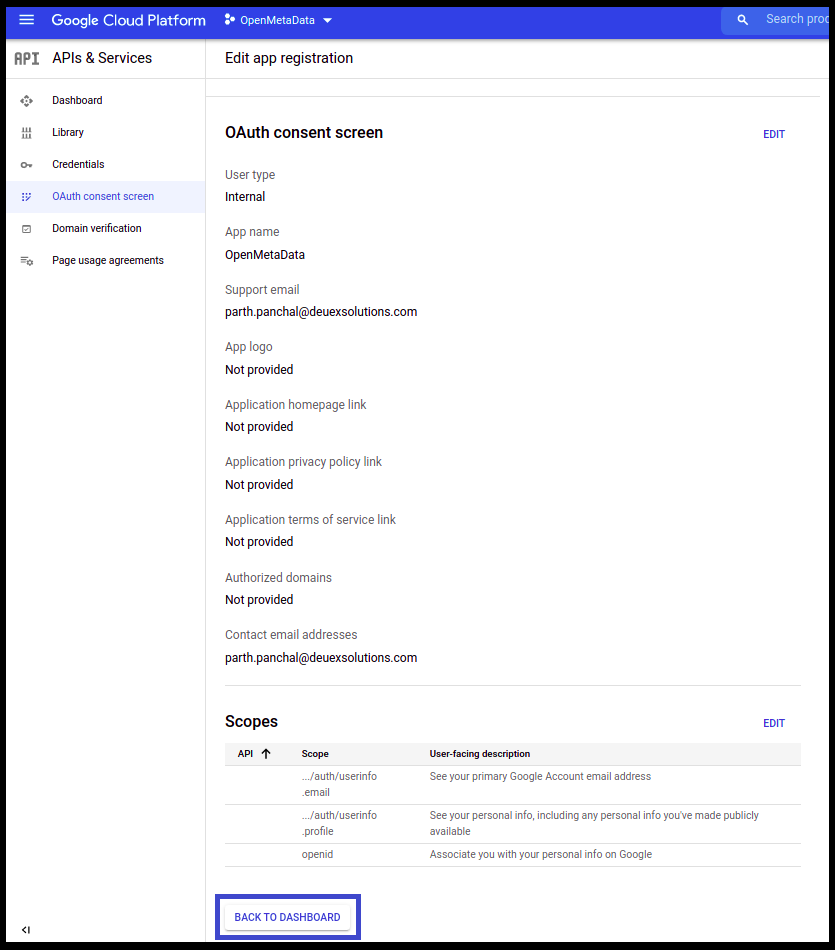
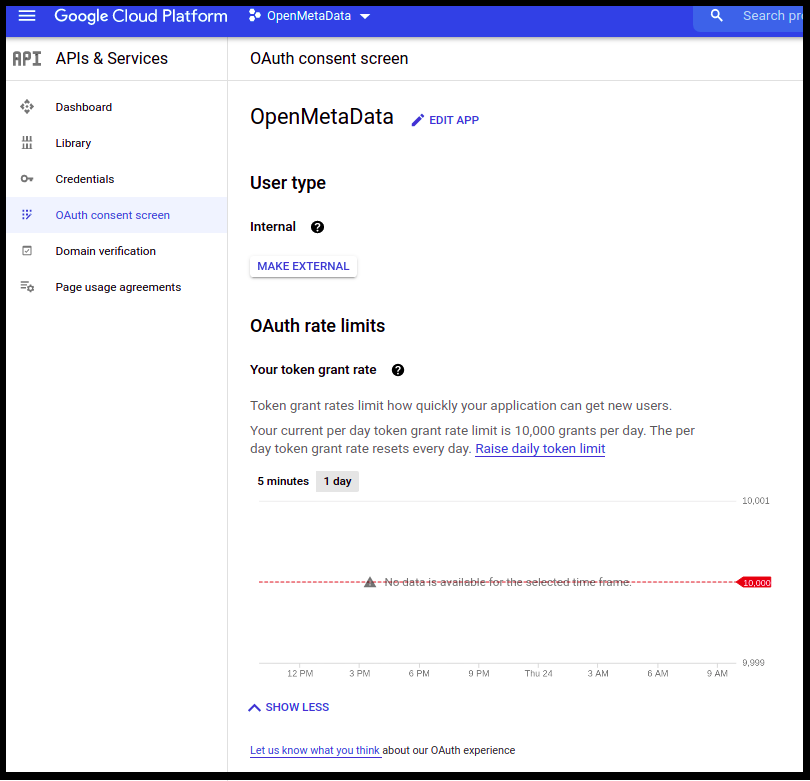
Step 4: Create Credentials for the Project
- Once the OAuth Consent is configured, click on Credentials available on the left-hand side panel.
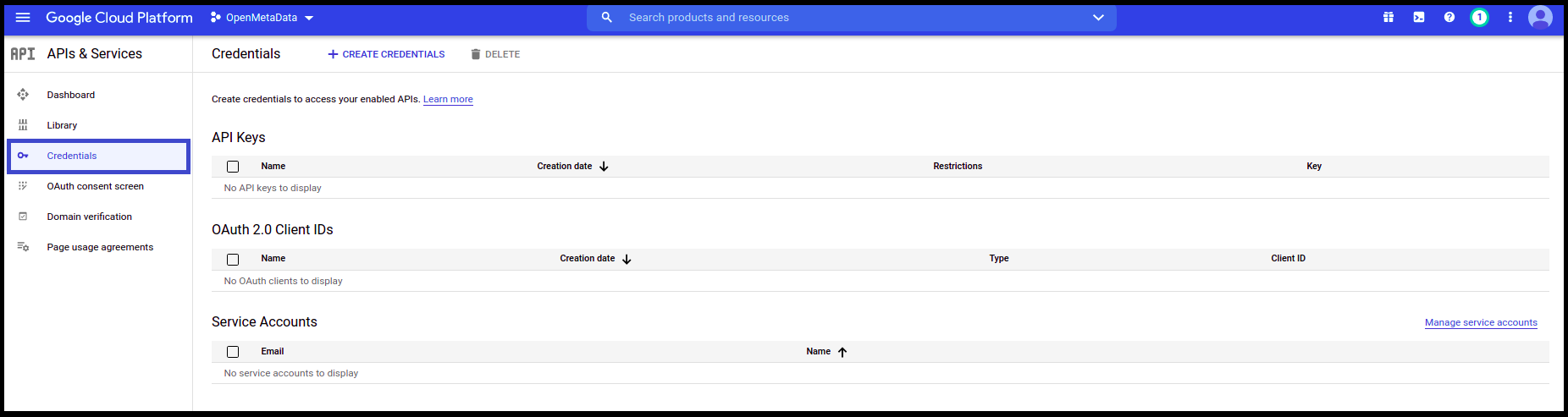
- Click on Create Credentials
- Select OAuth client ID from the dropdown.

- Once selected, you will be asked to select the Application type. Select Web application.
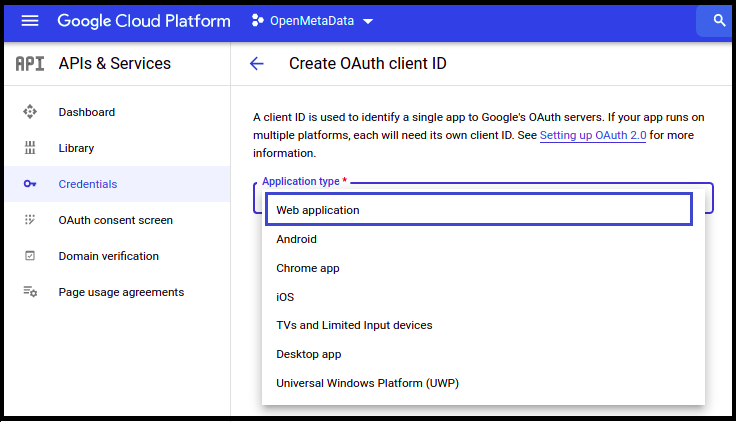
After selecting the Application Type, name your project and give the authorized URIs:
- domain/callback
- domain/silent-callback
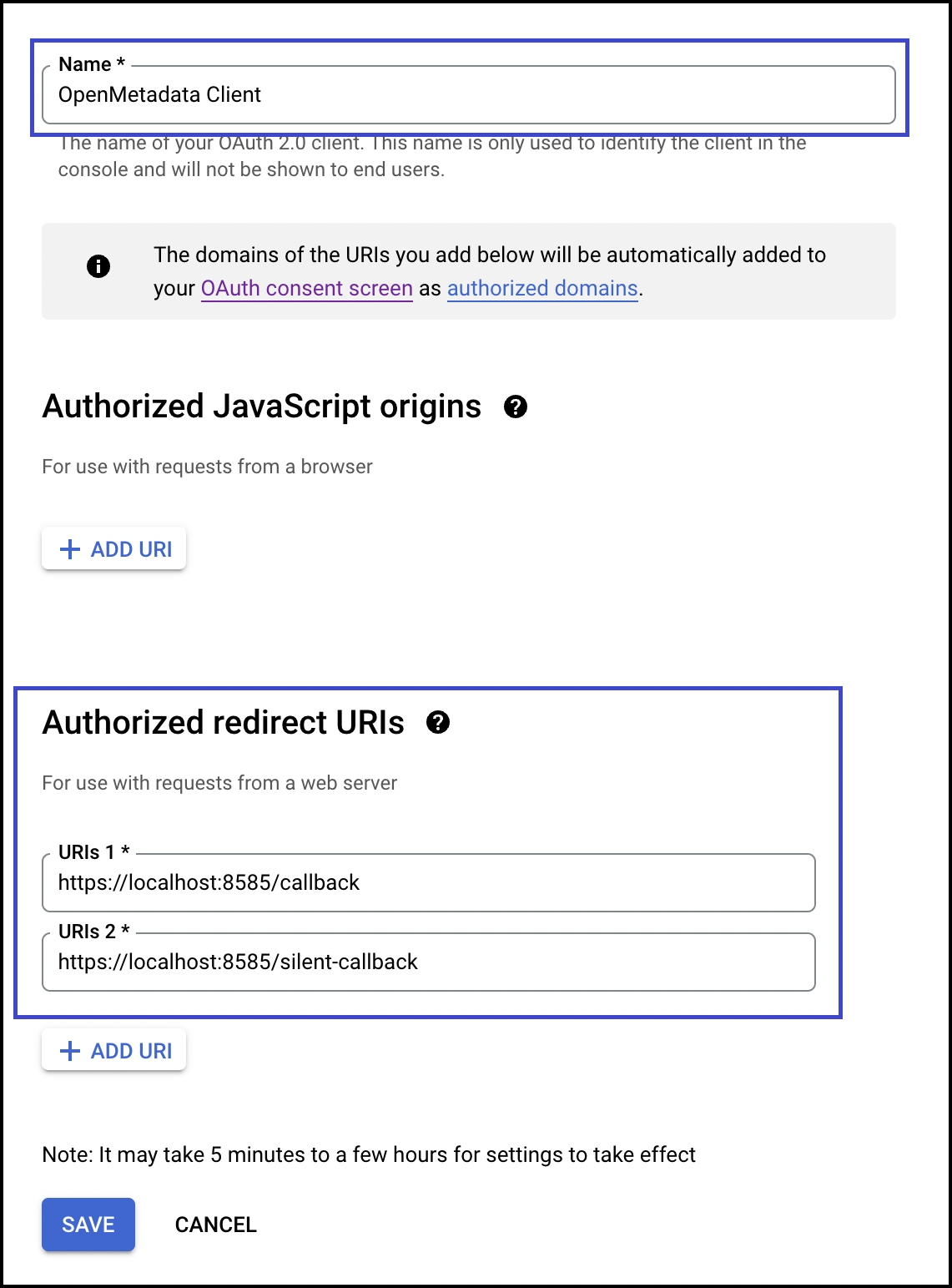
- Click Create
- You will get the credentials
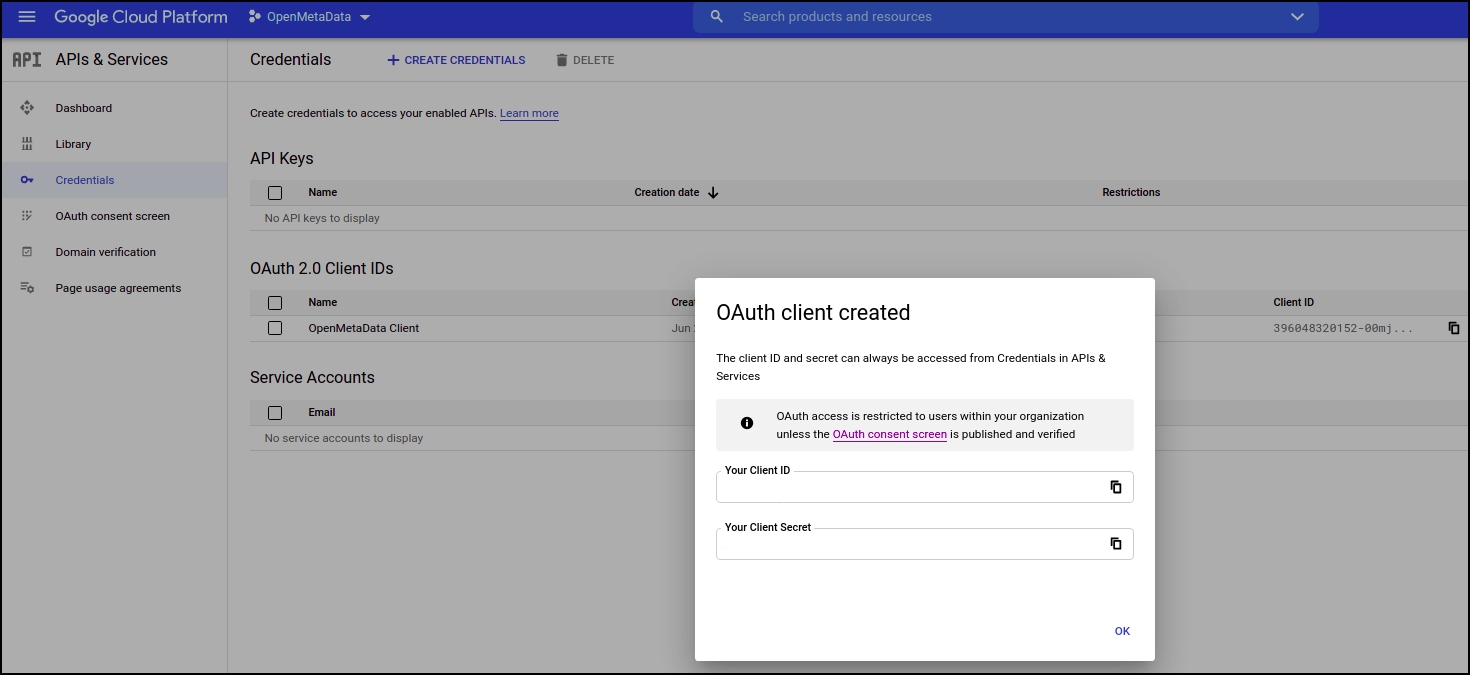
Step 5: Where to Find the Credentials
- Go to Credentials
- Click on the pencil icon (Edit OAuth Client) on the right side of the screen
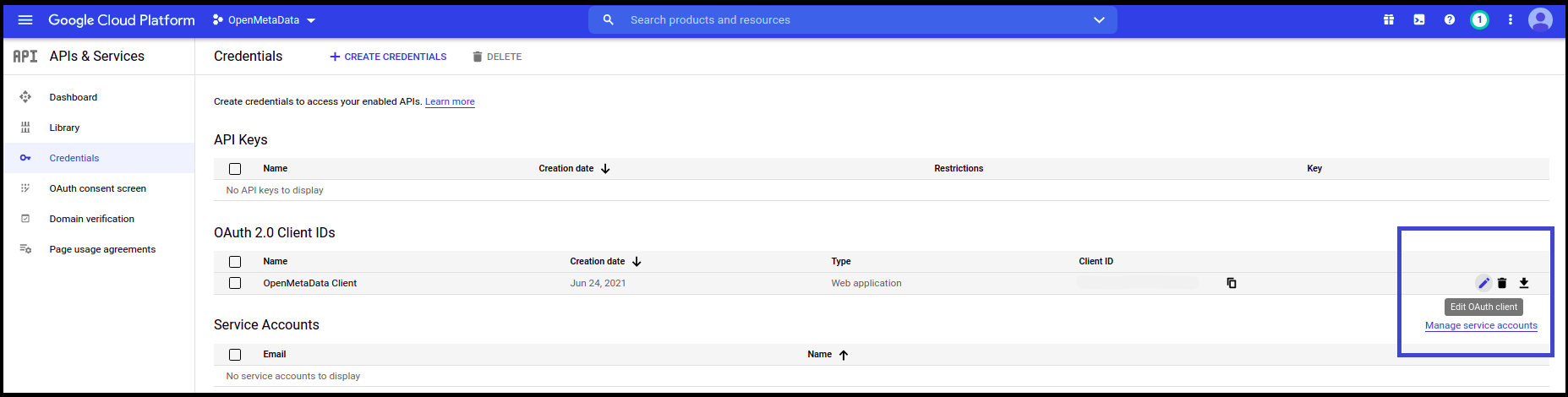
- You will find the Client ID in the top right corner

You will need to share the following information with the Collate team:
- Client ID