Troubleshooting
Workflow Deployment Error
If there were any errors during the workflow deployment process, the Ingestion Pipeline Entity will still be created, but no workflow will be present in the Ingestion container.
- You can then Edit the Ingestion Pipeline and Deploy it again.
- From the Connection tab, you can also Edit the Service if needed.
Connector Debug Troubleshooting
This section provides instructions to help resolve common issues encountered during connector setup and metadata ingestion in OpenMetadata. Below are some of the most frequently observed troubleshooting scenarios.
How to Enable Debug Logging for Any Ingestion
To enable debug logging for any ingestion workflow in OpenMetadata:
Navigate to Services Go to Settings > Services > Service Type (e.g., Database) in the OpenMetadata UI.
Select a Service Choose the specific service for which you want to enable debug logging.
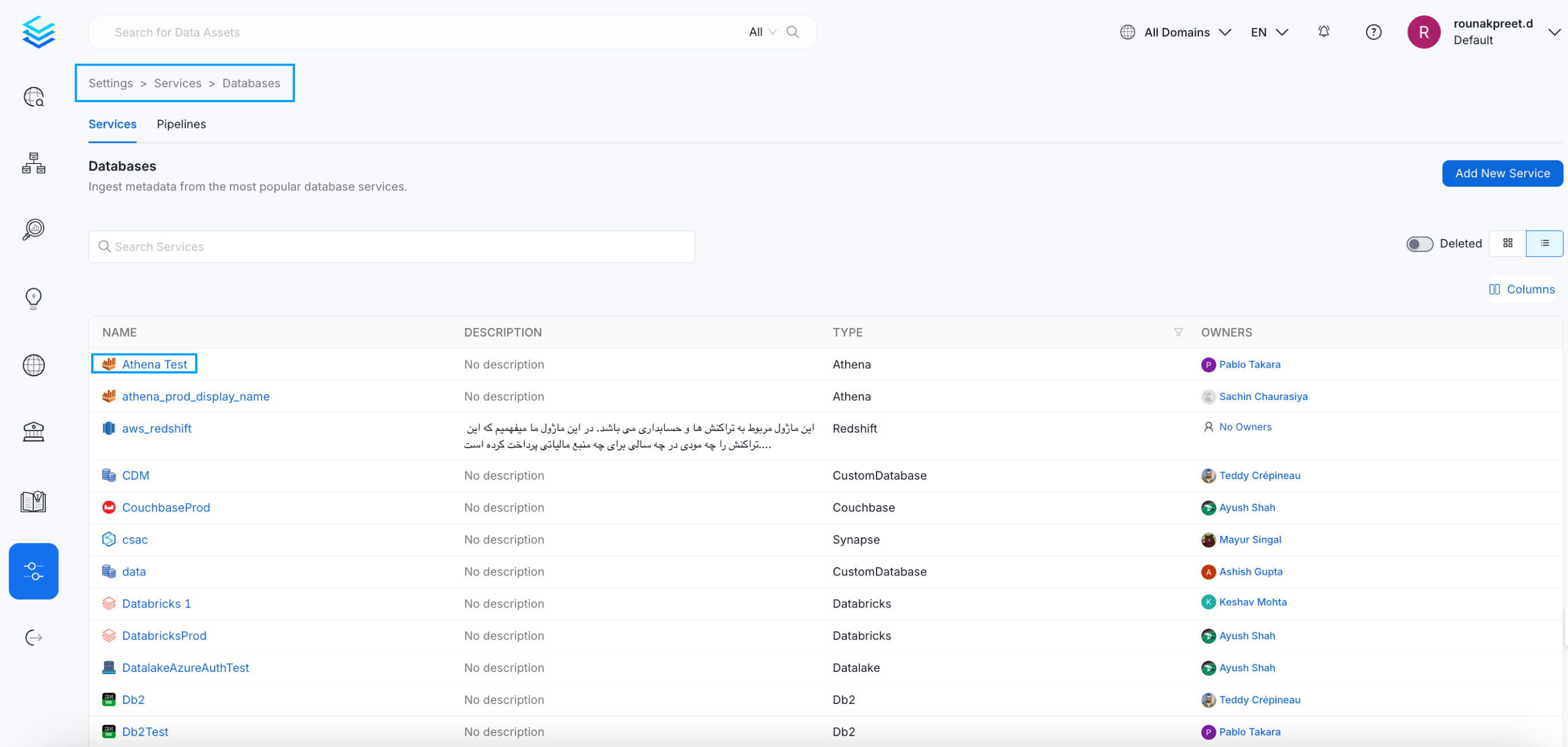
Select a Service
- Access Ingestion Tab Go to the Ingestion tab and click the three-dot menu on the right-hand side of the ingestion type, and select Edit.
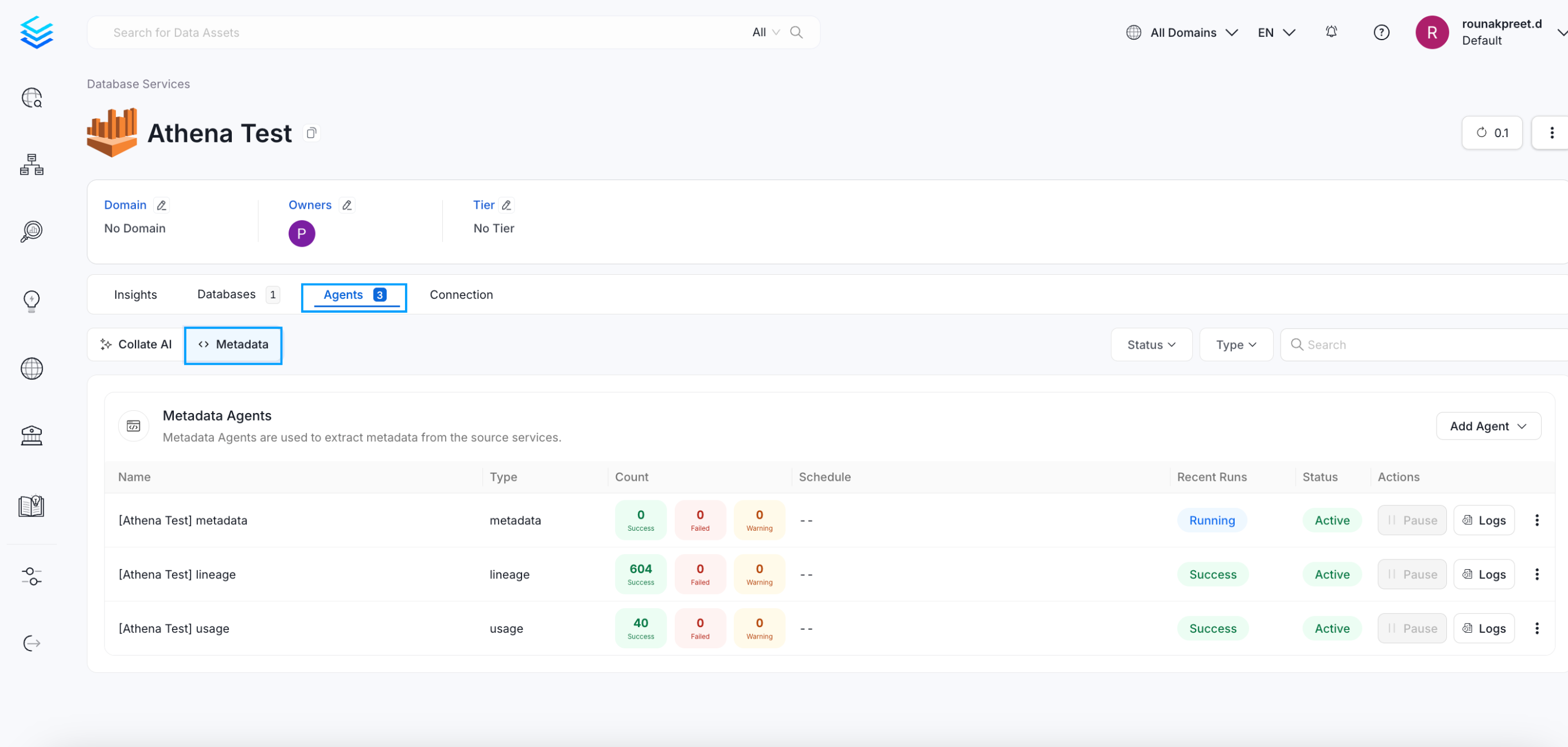
Access Agents Tab
- Enable Debug Logging In the configuration dialog, enable the Debug Log option and click Next.

Enable Debug Logging
- Schedule and Submit Configure the schedule if needed and click Submit to apply the changes.
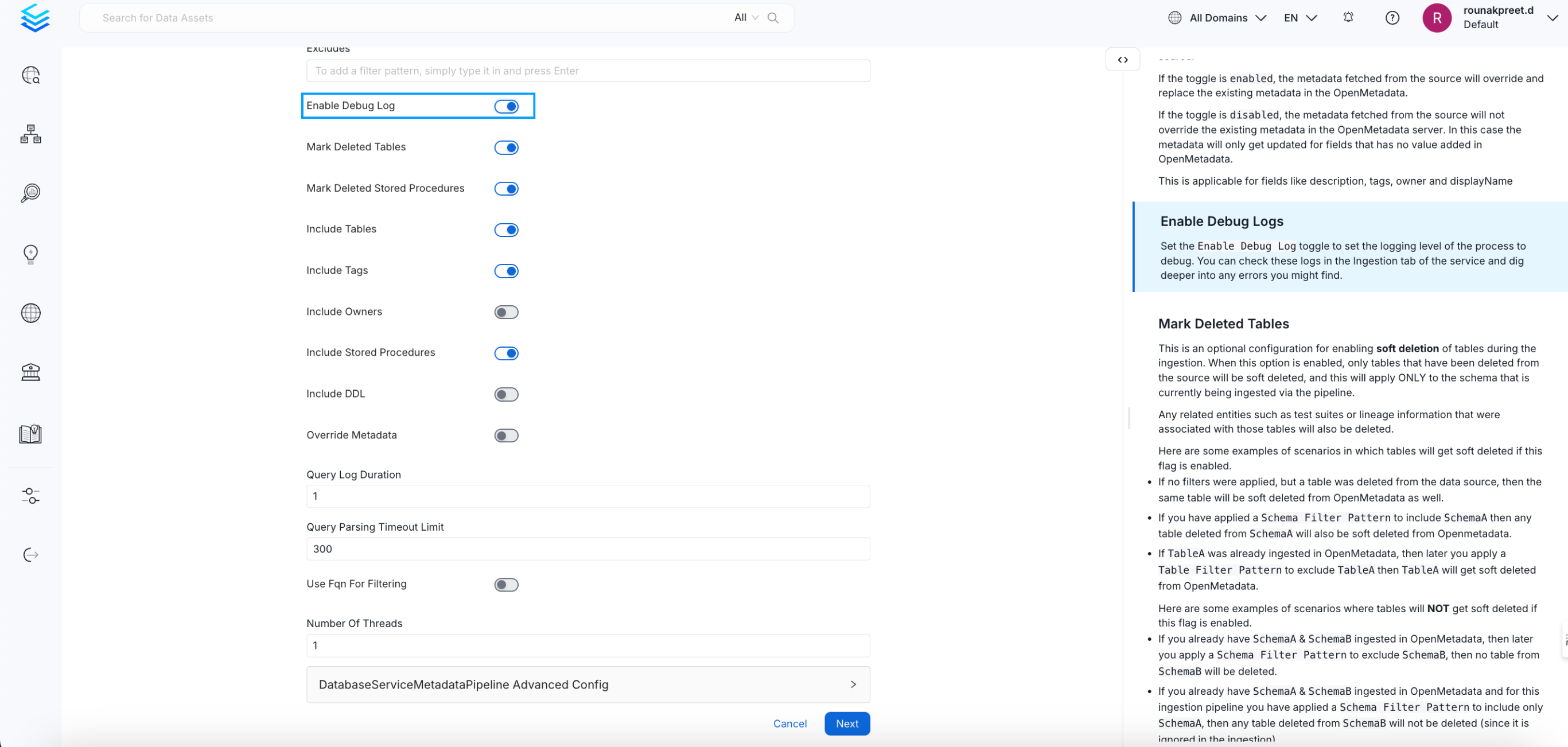
Schedule and Submit
Permission Issues
If you encounter permission-related errors during connector setup or metadata ingestion, ensure that all the prerequisites and access configurations specified for each connector are properly implemented. Refer to the connector-specific documentation to verify the required permissions.
Resolving SQL Server Authentication Issue for Windows User
This guide addresses a common issue when connecting to a SQL Server instance using Windows OS. If you encounter the error below, follow the steps outlined to resolve it effectively.
Error Description
When attempting to connect to SQL Server using a Windows user, the following error appears:
Additionally, the SQL Server logs display:
Root Cause
The error occurs because the connection is configured to use SQL Server Authentication instead of Windows Authentication. Windows Authentication requires a connection scheme that supports integrated security.
Resolution
Step 1: Verify Connection Configuration
- Ensure that you are connecting to SQL Server using Windows Authentication.
- Update the connection scheme to use
mssql+pymssqlinstead ofmssql.pyodbc.
Step 2: Update the Connection Details in Collate
- Navigate to MSSQL Service Configuration in the Collate UI.
- Update the Connection Scheme to
mssql+pymssql. - Retain the following connection details:
- Host and Port: e.g.,
10.121.89.148:62452. - Database: Specify the target database (e.g.,
OneSumx_Stoging). - Username: Use the Windows account username, e.g.,
domain\user.
- Host and Port: e.g.,
- Save the updated configuration.
Step 3: Test the Connection
- After saving the changes, click Test Connection in the Collate UI.
- Confirm that the following steps pass successfully:
- CheckAccess
- GetDatabases
- GetSchemas
- GetTables
- GetViews
- GetQueries
Expected Outcome
After updating the connection scheme, the connection should succeed. The status will display: